탐방 [파워포인트로 도서관 디자인] EPS 파일 활용하기
페이지 정보
작성자본문
도서관에 가보면 한쪽 벽의 게시판에서 새로 나온 책 정보, 도서관 행사 안내문 등을 볼 수 있고, 도서검색대나 서가 한편에서도 안내판을 볼 수 있습니다. 그러한 안내물들이 보다 깔끔하고 개성 있어 보인다면 이용자들이 더 관심을 갖고 보지 않을까요? 그렇게 만들려면 디자이너처럼 포토샵, 일러스트로 작업해야 하는 거 아니냐고요? 쉽게 사용 가능한 파워포인트로도 충분히 멋진 자료, 참신한 게시물들을 만들 수 있답니다. 궁금하시죠? 앞으로 연재를 통해 그 방법들을 한 가지씩 알려드리겠습니다. 첫 회에는 간단하지만 큰 효과를 나타낼 수 있는 EPS 파일◆1 형식 활용방법을, 두 번째는 도형 활용법을 알려드리고, 이후 파워포인트로 다양한 게시물 만드는 방법을 소개하겠습니다.
( * 해당 강의는 ‘파워포인트 2013’으로 작성되었습니다. 다른 버전으로도 따라 할 수 는 있으나, 오래된 버전은 기능상 제약이 있을 수 있습니다.)
( * 해당 강의는 ‘파워포인트 2013’으로 작성되었습니다. 다른 버전으로도 따라 할 수 는 있으나, 오래된 버전은 기능상 제약이 있을 수 있습니다.)

◆1 ‘encapsulated postscipt file’ 의 약어. 이미지 기록 형식의 하나인 EPS로 기록된 파일. 이미지나 문자 레이아웃 데이터를 다른 응용 프로그램에 입력하기 위해 캡슐화한 포스트스크립트 파일. 어떤 크기로 출력해도 매끄러운 곡선을 인쇄할 수 있다. (출처: 컴퓨터인터넷IT용어대사전)
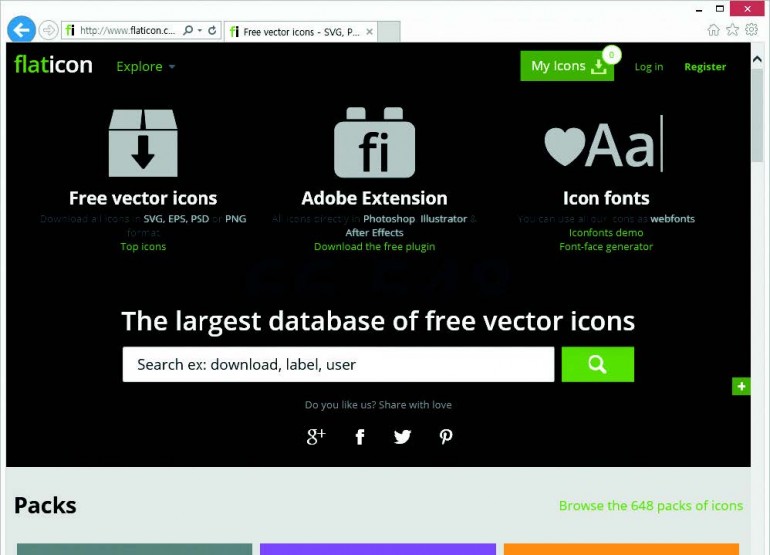
1. 우선 EPS 파일 형식을 제공하는 Flaticon(http://www.flaticon.com)에 접속하세요. 검색창에 ‘Library’라고 쓰고 검색해 보세요. 해외 사이트이기 때문에 검색은 영어로 해야 해요.
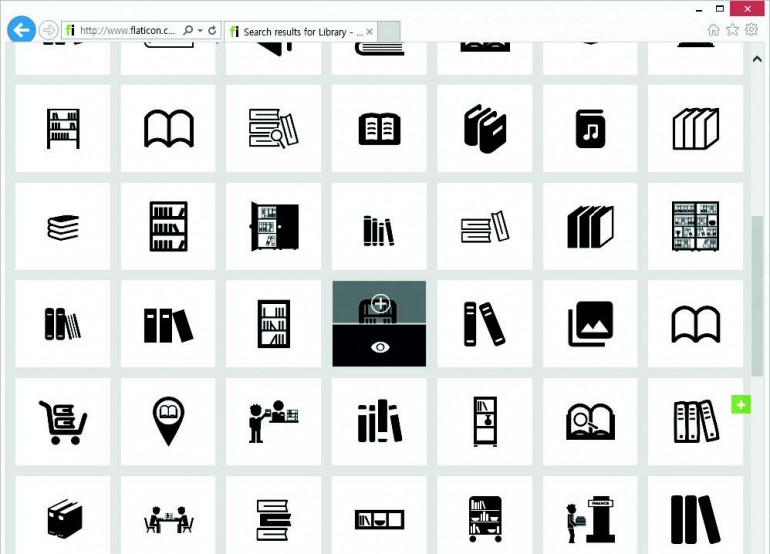
2. 도서관 관련 이미지들이 나와요. 원하는 아이콘에 마우스를 대면 ‘눈’ 모양 아이콘이 뜨는데요, 그 아이콘을 클릭하세요.
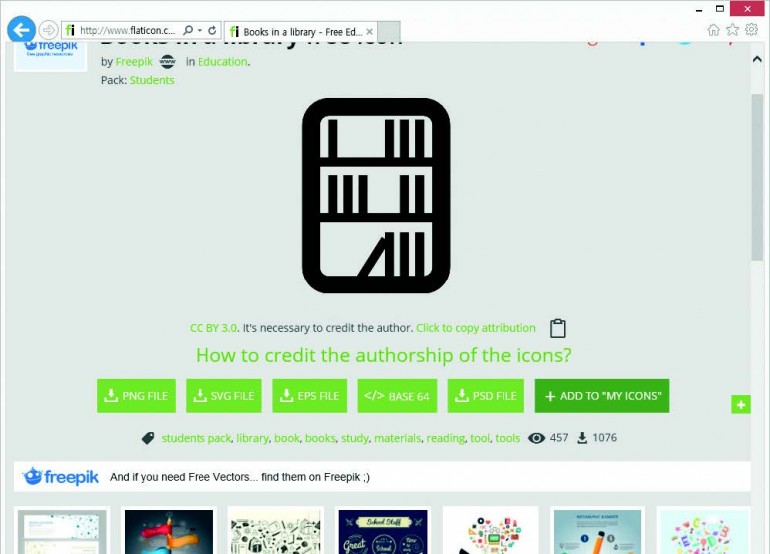
3. 들어가 보면 아이콘을 다양한 파일 형식으로 다운로드 받을 수 있어요. 이번에 활용해 볼 파일 형식은 ‘EPS’입니다. [EPS FILE]을 클릭해 다운로드 받으세요.(*로그인 없이도 다운로드 가능합니다.)
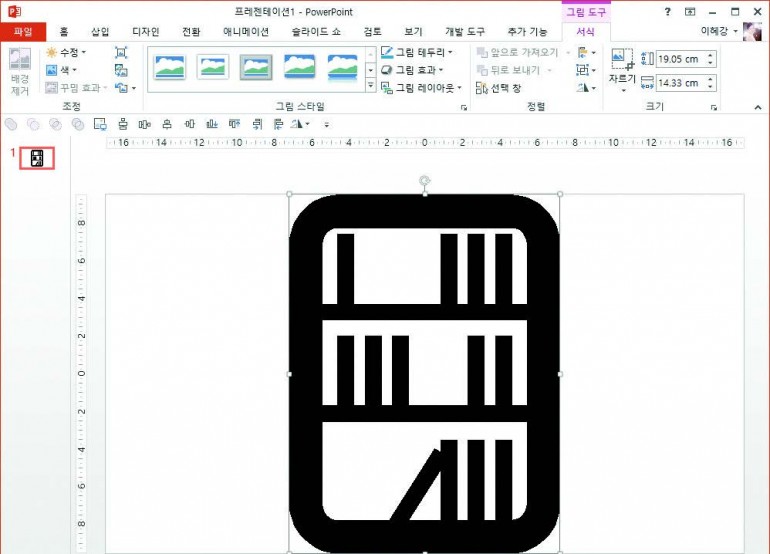
4. 파워포인트를 열고, 메뉴에서 [삽입]–[그림]을 통해 다운로드 받은 EPS 파일을 불러오세요.
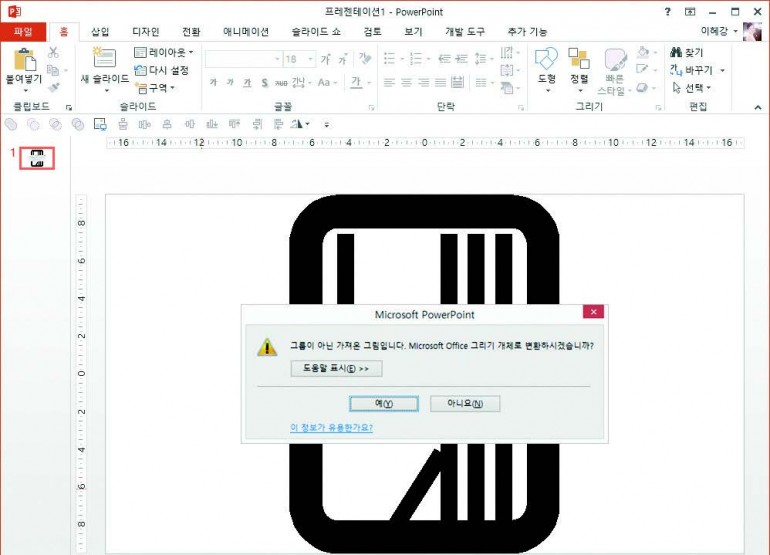
5. EPS 파일은 도형으로 변형이 가능합니다. 불러온 아이콘이 선택된 상태에서 ‘그룹설정해제(Ctrl+Shift+G)’를 눌러보세요. ‘그리기 개체’로 변경하겠냐는 메시지가 뜨면 [예]를 선택합니다.
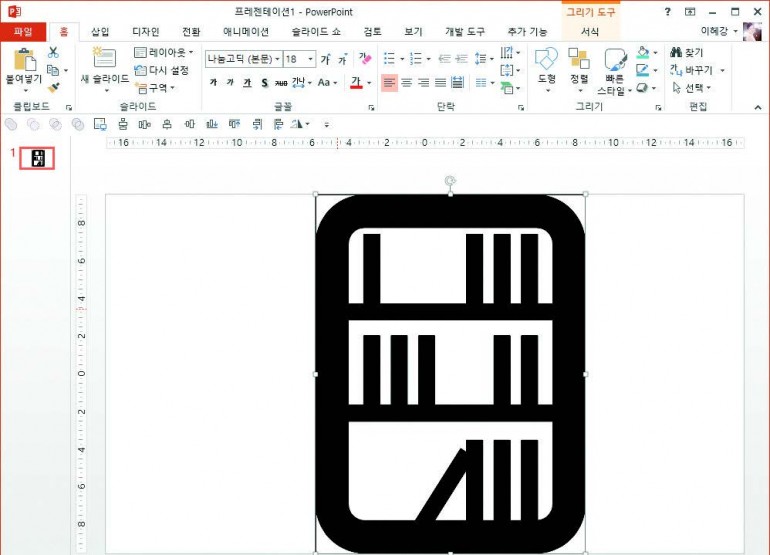
6. 다시 한 번 아이콘을 클릭한 후 그룹설정해제(Ctrl+Shift+G)를 해 주세요. 이미지라고 생각했던 파일이 하나씩 분리되는 도형으로 변경됩니다.
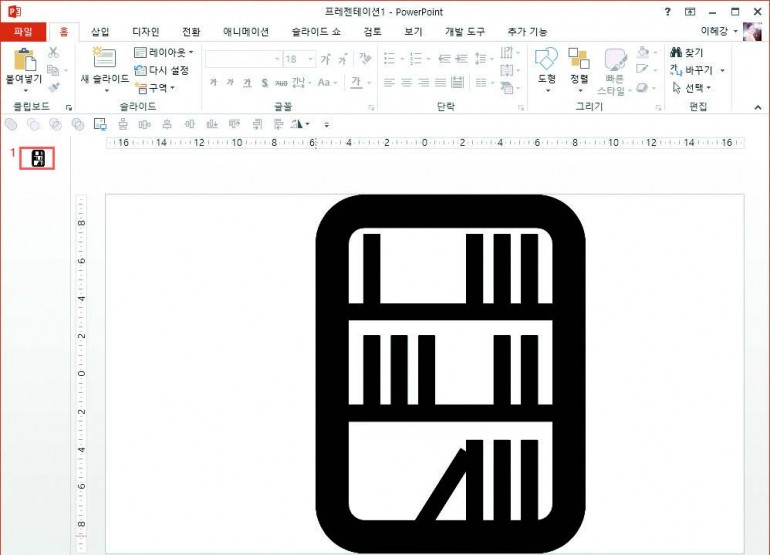
7. 도형이 되면서 불필요한 도형(형태가 잡히지 않은)도 생기는데, 이는 선택한 후 [delete]키를 이용해 삭제하세요.
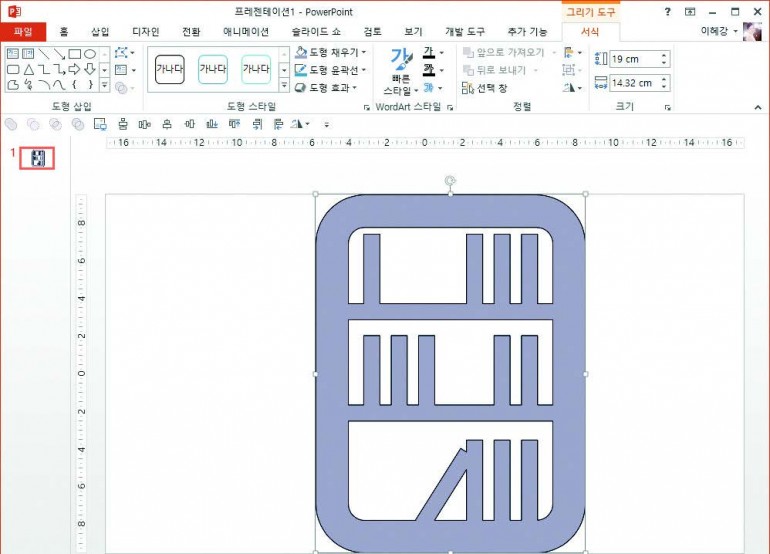
8. 아이콘이 도형이 되었기 때문에 색을 자유롭게 바꿀 수 있답니다. 도형이 선택된 상태에서, 메뉴의 [서식]–[도형 채우기]에서 색을 변경해 보세요. 원하는 색으로 변경되죠? 하지만 기본적으로 윤곽선이 있어요.
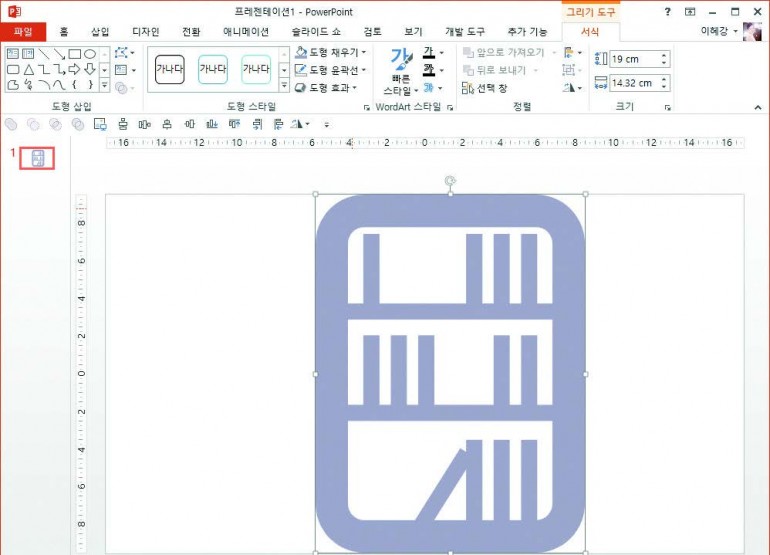
9. 윤곽선을 없애고 싶다면, [서식]–[도형 윤곽선]에서 [윤곽선 없음]을 선택하면 됩니다.
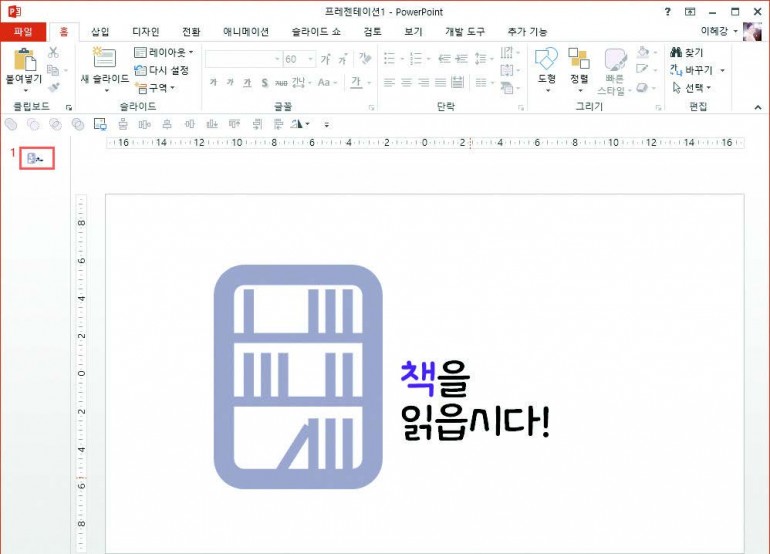
10. 완료되면 이미지와 텍스트를 배치해 아주 손쉽게 파워포인트를 시각화할 수 있답니다.

완성

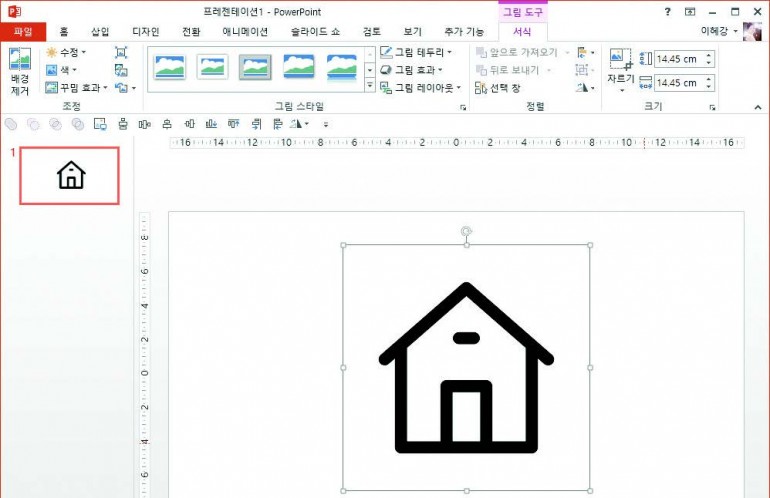
Flaticon(http://flaticon.com)에서 찾은 이미지 중에 선으로 되어 있는 이미지를 이용하면 더 재미있는 효과를 낼 수 있어요. 색이 비어 있는 느낌이 마치 색칠 공부할 때 본 그림 같죠? 파워포인트 내에서도 도형을 이용하면 색을 칠할 수 있답니다!
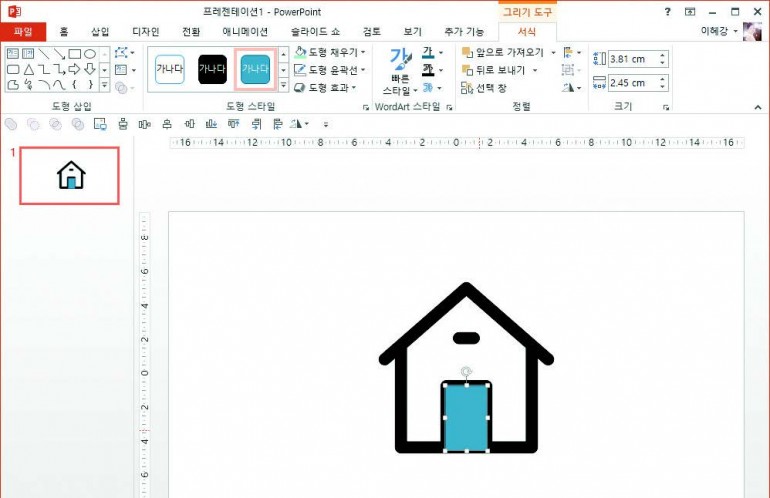
1. 먼저 [삽입]–[도형]에서 색을 채워줄 공간과 모양이 비슷한 도형을 만들어주세요. 여기서는 직사각형 모양이기 때문에 [삽입]–[도형]–[직사각형]을 선택해 문을 만들어 덮어줬어요. 하지만 크기가 딱 맞지 않아서 어색하게 보입니다.
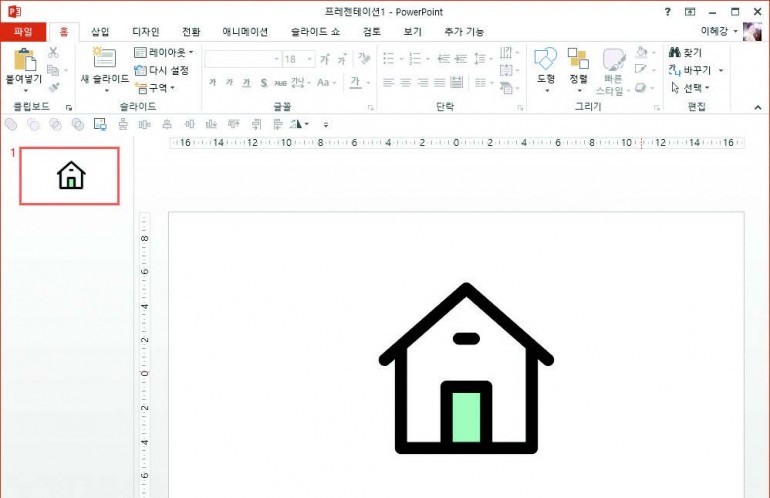
2. 도형을 선택한 상태에서 원하는 색으로 변경 후, [오른쪽마우스]-[맨 뒤로 보내기]를 선택합니다.
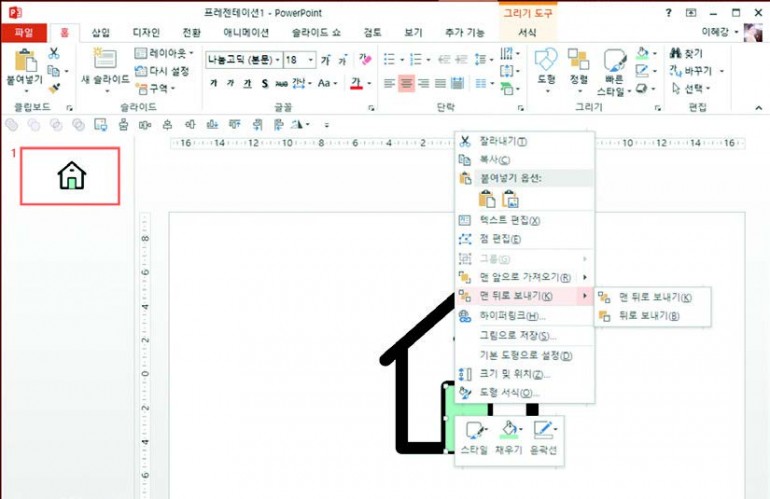
3. 선을 제외하고 투명색이기 때문에 도형으로 덮어준 후, [맨 뒤로 보내기] 하면 도형이 선 아래로 내려가면서 마치 색이 칠해진 것 같은 느낌으로 표현됩니다. 도형만 잘 활용하면, 이렇게 원하는 지점에 색을 칠할 수 있답니다. 도형을 잘 다루는 방법은 다음 시간에 더 자세히 다뤄 볼게요!

4. 완성했다면 텍스트와 함께 배치해 마무리합니다. 이제 파워포인트를 시각화하는 것, EPS 파일만 잘 활용하면 어렵지 않을 거예요!
